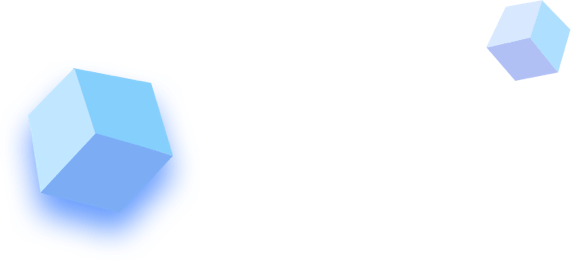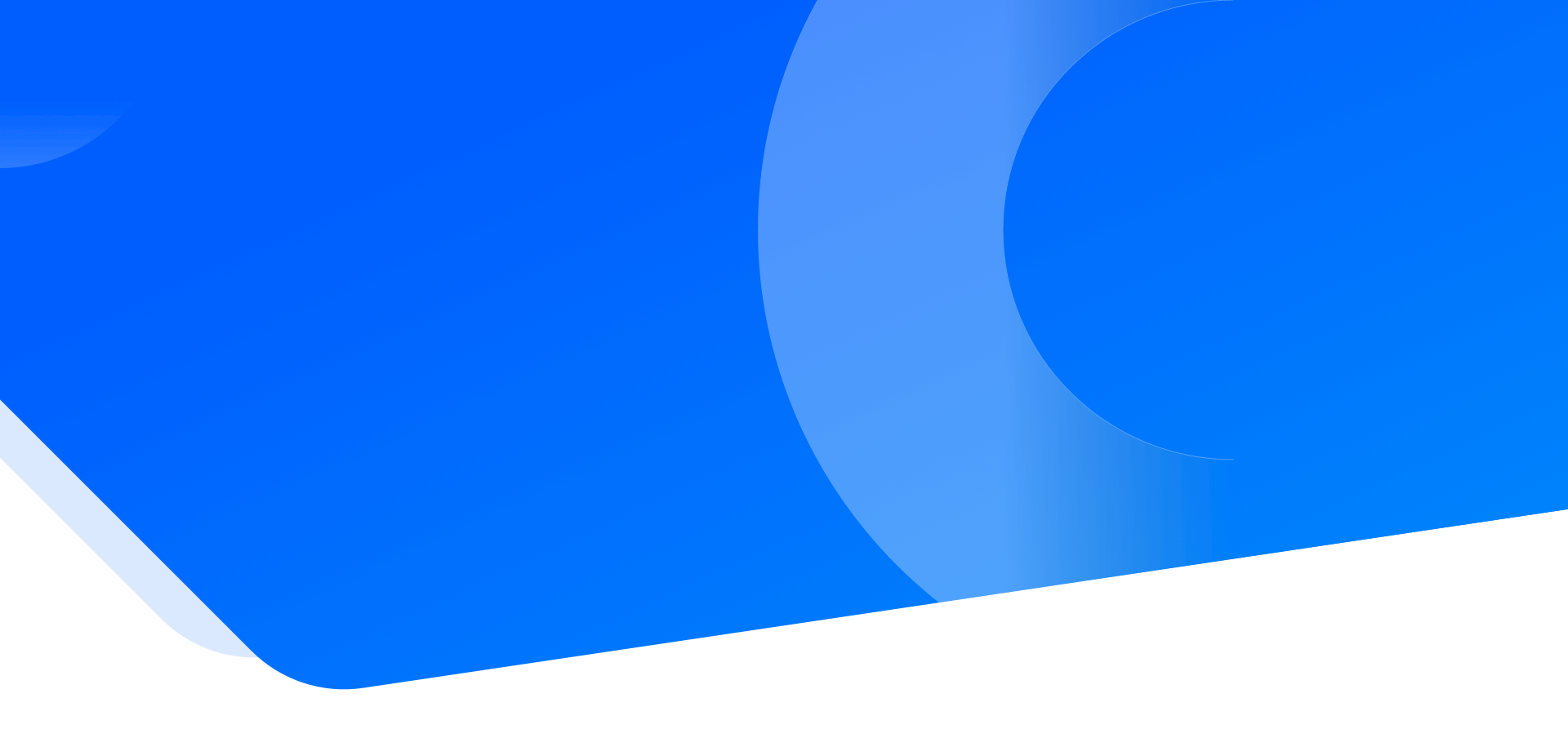
二十五岁时我们都一样愚蠢、多愁善感,喜欢故弄玄虚,可如果不那样的话,五十岁时也就不会如此明智。
标题:Linux 磁盘管理
我们已经知道了 Linux 系统启动过程,也了解过了 Linux(Centos) 系统目录结构,现在我们要开始进入磁盘管理的篇章了。
Linux 磁盘管理好坏管理直接关系到整个系统的性能问题
Linux磁盘管理常用三个命令为
df、du和fdisk
df:列出文件系统的整体磁盘使用量
du:检查磁盘空间使用量
fdisk:用于磁盘分区
df
df 命令可以用来检查文件系统的磁盘空间占用情况。
可以利用该命令来获取硬盘被占用了多少空间,目前还剩下多少空间等信息。
语法:
df [-ahikHTm] [目录或文件名]选项与参数:
- -a :列出所有的文件系统,包括系统特有的 /proc 等文件系统;
- -k :以 KBytes 的容量显示各文件系统;
- -m :以 MBytes 的容量显示各文件系统;
- -h :以人们较易阅读的 GBytes, MBytes, KBytes 等格式自行显示;
- -H :以 M=1000K 取代 M=1024K 的进位方式;
- -T :显示文件系统类型, 连同该 partition 的 filesystem 名称 (例如 ext3) 也列出;
- -i :不用硬盘容量,而以 inode 的数量来显示
范例 1: 列出所有的文件系统
[root@localhost ~]# df Filesystem 1K-blocks Used Available Use% Mounted on /dev/xvda1 20641404 7930560 11662320 41% / tmpfs 250416 0 250416 0% /dev/shm /dev/xvdb1 10317828 3344500 6449212 35% /mnt/data在 Linux 底下如果 df 没有加任何选项,那么默认会将系统内所有的文件系统 (不含特殊内存内的文件系统与 swap) 都以 1 Kbytes 的容量来列出来!
范例 2: 列出所有的文件系统,且文件系统大小以易读的格式显示出来
[root@localhost ~]# df -h Filesystem Size Used Avail Use% Mounted on /dev/xvda1 20G 7.6G 12G 41% / tmpfs 245M 0 245M 0% /dev/shm /dev/xvdb1 9.9G 3.2G 6.2G 35% /mnt/data范例 3: 将系统内的所有特殊文件格式及名称都列出来
[root@localhost ~]# df -aT Filesystem Type 1K-blocks Used Available Use% Mounted on /dev/xvda1 ext3 20641404 7930560 11662320 41% / proc proc 0 0 0 - /proc sysfs sysfs 0 0 0 - /sys devpts devpts 0 0 0 - /dev/pts tmpfs tmpfs 250416 0 250416 0% /dev/shm xenfs xenfs 0 0 0 - /proc/xen /dev/xvdb1 ext4 10317828 3344520 6449192 35% /mnt/data none binfmt_misc 0 0 0 - /proc/sys/fs/binfmt_misc范例 4: 将 /sbin 目录下的可用的磁盘容量以易读的容量格式显示
[root@localhost ~]# df -h /sbin Filesystem Size Used Avail Use% Mounted on /dev/xvda1 20G 7.6G 12G 41% /du
Linux du命令也是查看使用空间的。
du 命令与 df 命令不同的是 du 命令是查看文件和目录磁盘使用的空间。
语法:
du [-ahskm] 文件或目录名称选项与参数:
- -a :列出所有的文件与目录容量,因为默认仅统计目录底下的文件量而已。
- -h :以人们较易读的容量格式 (G/M) 显示;
- -s :列出总量而已,而不列出每个各别的目录占用容量;
- -S :不包括子目录下的总计,与 -s 有点差别。
- -k :以 KBytes 列出容量显示;
- -m :以 MBytes 列出容量显示;
范例 1: 列出 当前目录(/home) 目前目录下的所有文件容量
[root@localhost ~]# du 16 ./www 4 ./wwwroot/xxds # 每个目录都会列出来 8 ./wwwroot 32 ./wwwlogs 4 ./slot # 包括隐藏文件的目录 64 . # 这个目录(.)所占用的总量直接输入 du 没有加任何选项时,则 du 会分析当前所在目录的文件与目录所占用的硬盘空间。
范例 2: 将文件的容量也列出来
[root@localhost ~]# du -a 4 ./www/.bash_logout # 细致到每个文件大小 4 ./www/.bashrc 4 ./www/.bash_profile 16 ./www 4 ./wwwroot/xxds 8 ./wwwroot 0 ./wwwlogs/y.log 0 ./wwwlogs/nginx_error.log 28 ./wwwlogs/access.log 32 ./wwwlogs 4 ./slot # 包括隐藏文件的目录 64 .范例 3: 检查根目录底下每个目录所占用的容量
[root@localhost ~]# du -sm /* 7 /bin 20 /boot 1 /cgroup 1 /dev 8 /etc 1 /home 141 /lib 19 /lib64 1 /lost+found 1 /media # .....中间省略.... 0 /proc 3867 /root # 这个就是最大的一个目录了 # .....中间省略.... 1 /tmp 2446 /usr通配符 * 来代表每个目录。 与 df 不一样的是,du 这个命令其实会直接到文件系统内去搜寻所有的文件数据
fdisk
fdisk 是 Linux 的磁盘分区表操作工具
语法:
fdisk [-l] 装置名称选项与参数:
- -l :输出后面接的装置所有的分区内容。若仅有 fdisk -l 时, 则系统将会把整个系统内能够搜寻到的装置的分区均列出来。
范例 1: 列出所有分区信息
[root@localhost ~]# fdisk -l Disk /dev/loop0: 107.4 GB, 107374182400 bytes 255 heads, 63 sectors/track, 13054 cylinders Units = cylinders of 16065 * 512 = 8225280 bytes Sector size (logical/physical): 512 bytes / 512 bytes I/O size (minimum/optimal): 512 bytes / 512 bytes Disk identifier: 0x00000000 Disk /dev/loop1: 2147 MB, 2147483648 bytes 255 heads, 63 sectors/track, 261 cylinders Units = cylinders of 16065 * 512 = 8225280 bytes Sector size (logical/physical): 512 bytes / 512 bytes I/O size (minimum/optimal): 512 bytes / 512 bytes Disk identifier: 0x00000000 Disk /dev/xvda: 21.5 GB, 21474836480 bytes 255 heads, 63 sectors/track, 2610 cylinders Units = cylinders of 16065 * 512 = 8225280 bytes Sector size (logical/physical): 512 bytes / 512 bytes I/O size (minimum/optimal): 512 bytes / 512 bytes Disk identifier: 0x00073f45 Device Boot Start End Blocks Id System /dev/xvda1 * 1 2611 20970496 83 Linux Disk /dev/xvdb: 10.7 GB, 10737418240 bytes 255 heads, 63 sectors/track, 1305 cylinders Units = cylinders of 16065 * 512 = 8225280 bytes Sector size (logical/physical): 512 bytes / 512 bytes I/O size (minimum/optimal): 512 bytes / 512 bytes Disk identifier: 0x88bca36b Device Boot Start End Blocks Id System /dev/xvdb1 1 1305 10482381 83 Linux Disk /dev/mapper/docker-202:1-951331-pool: 107.4 GB, 107374182400 bytes 255 heads, 63 sectors/track, 13054 cylinders Units = cylinders of 16065 * 512 = 8225280 bytes Sector size (logical/physical): 512 bytes / 512 bytes I/O size (minimum/optimal): 512 bytes / 65536 bytes Disk identifier: 0x00000000 Disk /dev/mapper/docker-202:1-951331-base: 10.7 GB, 10737418240 bytes 255 heads, 63 sectors/track, 1305 cylinders Units = cylinders of 16065 * 512 = 8225280 bytes Sector size (logical/physical): 512 bytes / 512 bytes I/O size (minimum/optimal): 512 bytes / 65536 bytes Disk identifier: 0x00000000范例 2: 查看系统中根目录所在磁盘相关信息
[root@localhost ~]# df / # 重点在找出磁盘文件名而已 Filesystem 1K-blocks Used Available Use% Mounted on /dev/xvda1 20641404 7930568 11662312 41% /[root@localhost ~]# fdisk /dev/xvda # 仔细看,不要加上数字! The number of cylinders for this disk is set to 5005. There is nothing wrong with that, but this is larger than 1024, and could in certain setups cause problems with: 1) software that runs at boot time (e.g., old versions of LILO) 2) booting and partitioning software from other OSs (e.g., DOS FDISK, OS/2 FDISK) Command (m for help): # 等待你的输入!输入 m 后,就会看到底下这些命令介绍
Command (m for help): m # 输入 m 后,就会看到底下这些命令介绍 Command action a toggle a bootable flag b edit bsd disklabel c toggle the dos compatibility flag d delete a partition # 删除一个partition l list known partition types m print this menu n add a new partition # 新增一个partition o create a new empty DOS partition table p print the partition table # 在屏幕上显示分割表 q quit without saving changes # 不储存离开fdisk程序 s create a new empty Sun disklabel t change a partition's system id u change display/entry units v verify the partition table w write table to disk and exit # 将刚刚的动作写入分割表 x extra functionality (experts only)离开 fdisk 时按下
q,那么所有的动作都不会生效,相反的, 按下w就是动作生效。Command (m for help): p # 这里可以输出目前磁盘的状态 Disk /dev/xvda: 21.5 GB, 21474836480 bytes # 这个磁盘的文件名与容量 255 heads, 63 sectors/track, 2610 cylinders # 磁头、扇区与磁柱大小 Units = cylinders of 16065 * 512 = 8225280 bytes # 每个磁柱的大小 Sector size (logical/physical): 512 bytes / 512 bytes I/O size (minimum/optimal): 512 bytes / 512 bytes Disk identifier: 0x00073f45 Device Boot Start End Blocks Id System /dev/xvda1 * 1 2611 20970496 83 Linux # 装置文件名 启动区否 开始磁柱 结束磁柱 1K大小容量 磁盘分区槽内的系统 Command (m for help): q想要不储存离开吗?按下 q 就对了!不要随便按 w 啊!因为会抹掉原来的磁盘上的数据
使用
p可以列出目前这颗磁盘的分割表信息,这个信息的上半部在显示整体磁盘的状态。磁盘格式化
磁盘分割完毕后自然就是要进行文件系统的格式化,格式化的命令非常的简单。
使用
mkfs(make filesystem) 命令语法:
mkfs [-t 文件系统格式] 装置文件名选项与参数:
- -t :可以接文件系统格式,例如 ext3, ext2, vfat 等(系统有支持才会生效)
范例 1 : 查看 mkfs 支持的文件格式
[root@localhost ~]# mkfs [tab][tab] # [tab] 是指按下 tab 键 mkfs mkfs.cramfs mkfs.ext2 mkfs.ext3 mkfs.ext4 mkfs.ext4dev输入 mkfs 后按下两个[tab],会发现 mkfs 支持的文件格式如上所示
范例 2:将分区 /dev/xvda1 格式化为 ext3 文件系统
[root@localhost ~]# mkfs -t ext3 /dev/xvda1 mke2fs 1.39 (29-May-2006) Filesystem label= # 这里指的是分割槽的名称(label) OS type: Linux Block size=4096 (log=2) # block 的大小配置为 4K Fragment size=4096 (log=2) 251392 inodes, 502023 blocks # 由此配置决定的inode/block数量 25101 blocks (5.00%) reserved for the super user First data block=0 Maximum filesystem blocks=515899392 16 block groups 32768 blocks per group, 32768 fragments per group 15712 inodes per group Superblock backups stored on blocks: 32768, 98304, 163840, 229376, 294912 Writing inode tables: done Creating journal (8192 blocks): done # 有日志记录 Writing superblocks and filesystem accounting information: done This filesystem will be automatically checked every 34 mounts or 180 days, whichever comes first. Use tune2fs -c or -i to override. # 这样就创建起来我们所需要的 Ext3 文件系统了!简单明了!磁盘检验
fsck(file system check)用来检查和维护不一致的文件系统
若系统掉电或磁盘发生问题,可利用
fsck命令对文件系统进行检查语法:
fsck [-t 文件系统] [-ACay] 装置名称选项与参数:
- -t : 给定档案系统的型式,若在 /etc/fstab 中已有定义或 kernel 本身已支援的则不需加上此参数
- -s : 依序一个一个地执行 fsck 的指令来检查
- -A : 对/etc/fstab 中所有列出来的 分区(partition)做检查
- -C : 显示完整的检查进度
- -d : 打印出 e2fsck 的 debug 结果
- -p : 同时有 -A 条件时,同时有多个 fsck 的检查一起执行
- -R : 同时有 -A 条件时,省略 / 不检查
- -V : 详细显示模式
- -a : 如果检查有错则自动修复
- -r : 如果检查有错则由使用者回答是否修复
- -y : 选项指定检测每个文件是自动输入yes,在不确定那些是不正常的时候,可以执行 # fsck -y 全部检查修复。
范例 1: 查看系统有多少文件系统支持的 fsck 命令
[root@localhost ~]# fsck[tab][tab] fsck fsck.cramfs fsck.ext2 fsck.ext3 fsck.ext4 fsck.ext4dev范例 2: 强制检测 /dev/xvda1 分区:
[root@localhost ~]# fsck -C -f -t ext3 /dev/xvda1 fsck 1.39 (29-May-2006) e2fsck 1.39 (29-May-2006) Pass 1: Checking inodes, blocks, and sizes Pass 2: Checking directory structure Pass 3: Checking directory connectivity Pass 4: Checking reference counts Pass 5: Checking group summary information vbird_logical: 11/251968 files (9.1% non-contiguous), 36926/1004046 blocks如果没有加上 -f 的选项,则由于这个文件系统不曾出现问题,检查的经过非常快速!若加上 -f 强制检查,才会一项一项的显示过程。
磁盘挂载与卸除
Linux 的磁盘挂载使用
mount命令,卸载使用umount命令。磁盘挂载语法:
mount [-t 文件系统] [-L Label名] [-o 额外选项] [-n] 装置文件名 挂载点范例 1 : 将刚刚创建的 /dev/xvda1 挂载到 /mnt/data
用默认的方式挂载
[root@localhost ~]# mkdir /mnt/data [root@localhost ~]# mount /dev/xvda1 /mnt/data [root@localhost ~]# df Filesystem 1K-blocks Used Available Use% Mounted on .....中间省略..... /dev/xvda1 1976312 42072 1833836 3% /mnt/data磁盘卸载命令
umount语法:umount [-fn] 装置文件名或挂载点选项与参数:
- -f :强制卸除!可用在类似网络文件系统 (NFS) 无法读取到的情况下;
- -n :不升级 /etc/mtab 情况下卸除。
卸载/dev/xvda1
[root@localhost ~]# umount /dev/xvda1