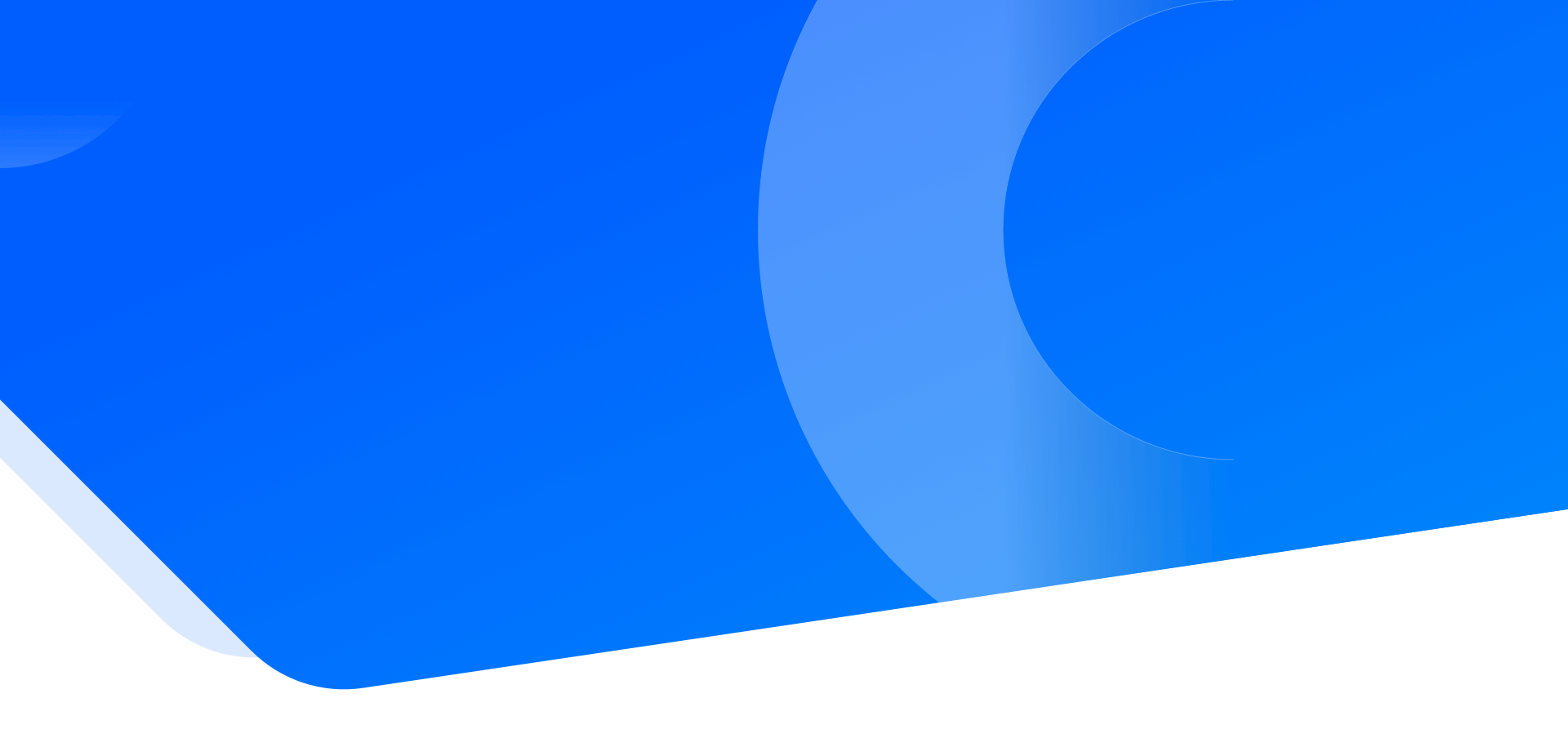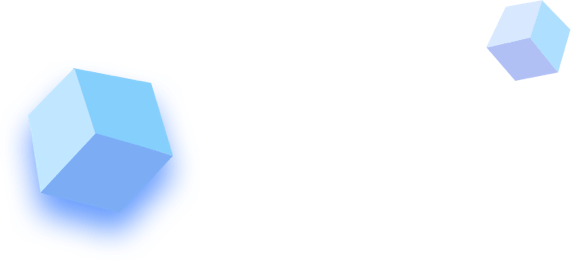1- 介绍
本文章介绍JAVA开发环境安装是基于:
- Java8(JDK8)
2- 下载JDK
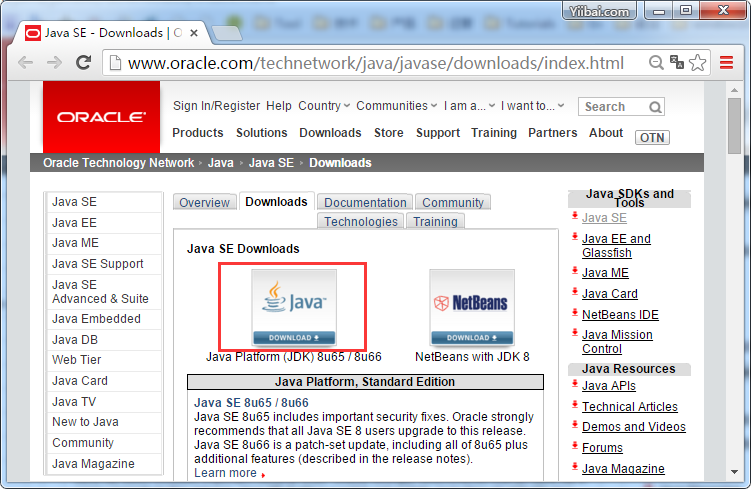
应该检查你的操作系统是32位或64位的,并下载相应的JDK版本(我的是 64bit 的电脑)。
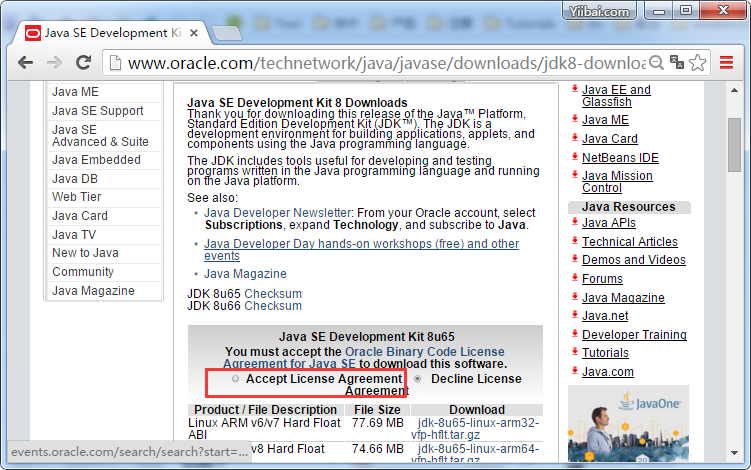
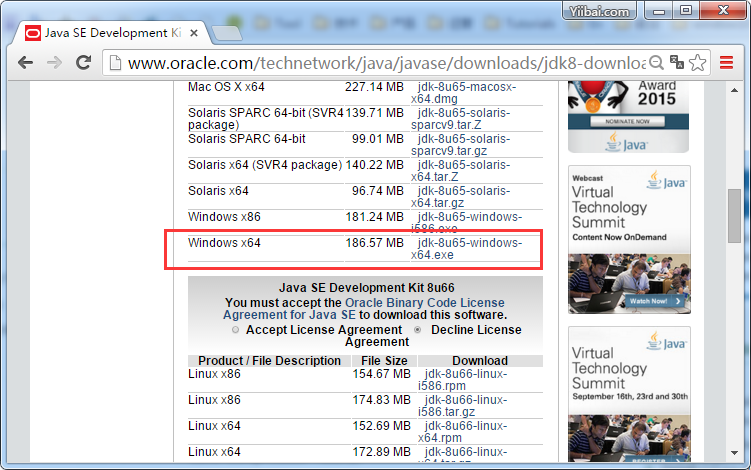
看看下载后文件,它长这样:
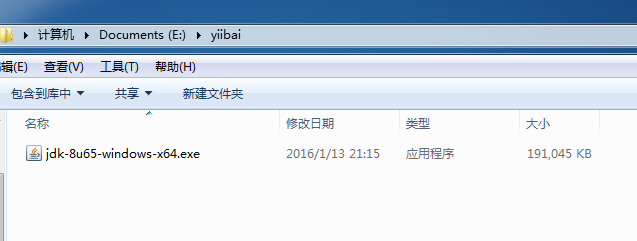
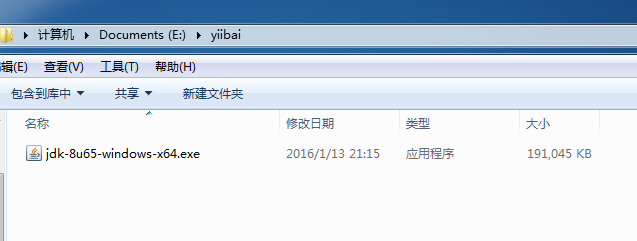
3- 安装Java(JDK)
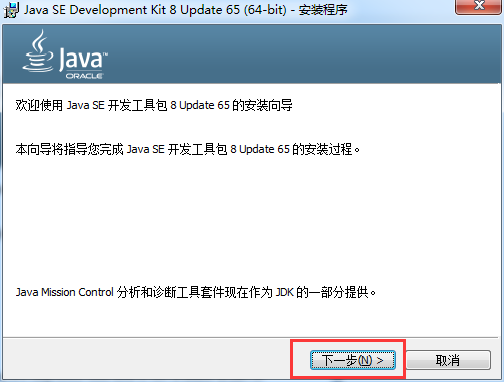
进入 JDK 安装目录,例如目录:
-
D:\Program Files\Java\jdk1.8.0_65
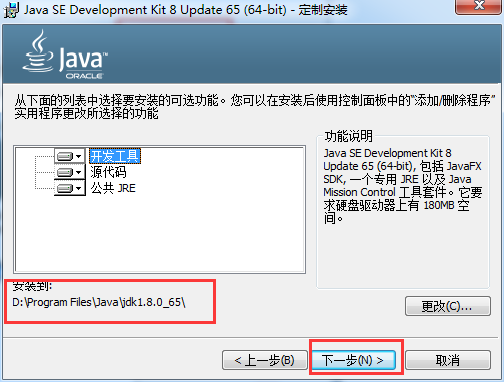
JDK安装后,安装程序会询问你JRE要安装的位置。在这里我选择:
-
C:\DevPrograms\Java\jre.8.0_65\
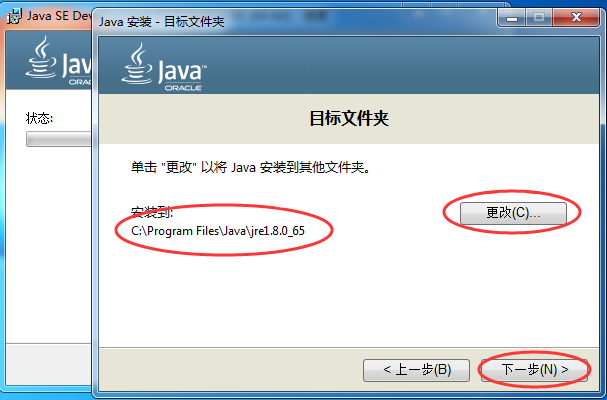
经过一段时间后,Java 成功完成安装。
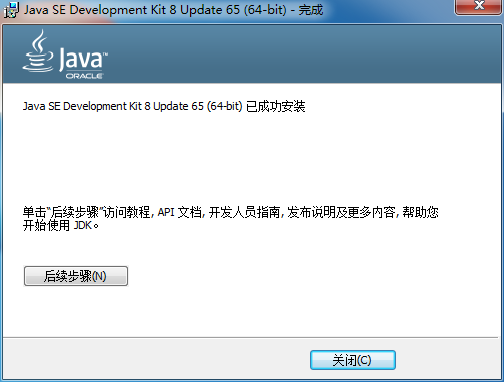
现在查看目录,将有2个目录,它们分别是:
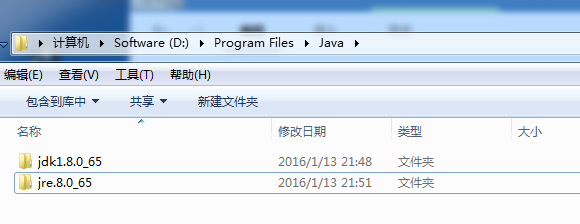
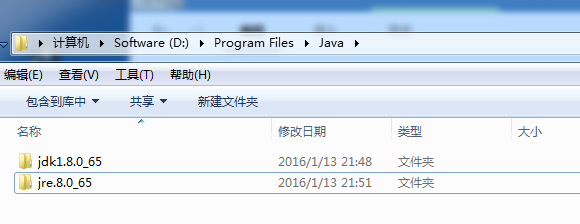
4- 配置Java环境变量
如果您使用的是Window Vista 或 Windows7(我的是Windows7):
在桌面上,右键单击"计算机"图标,然后选择属性。
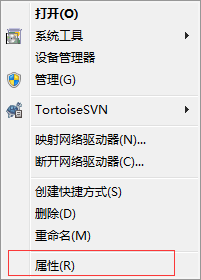
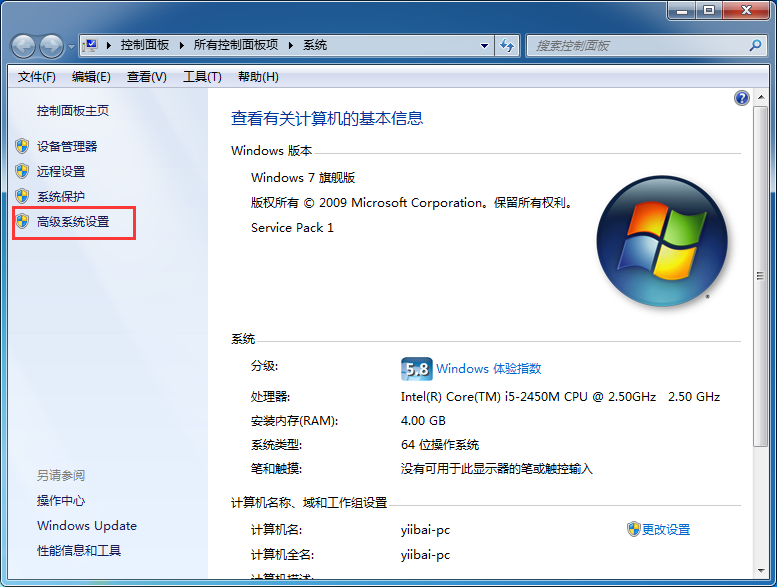
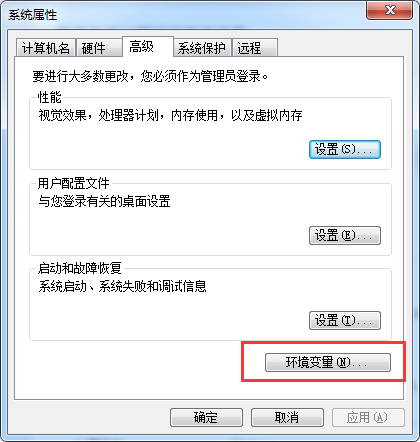
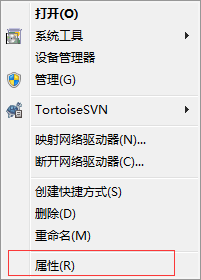
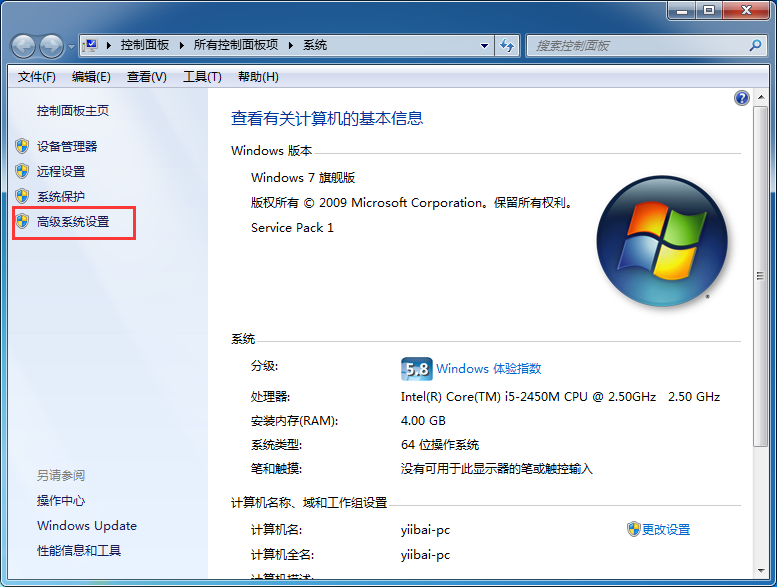
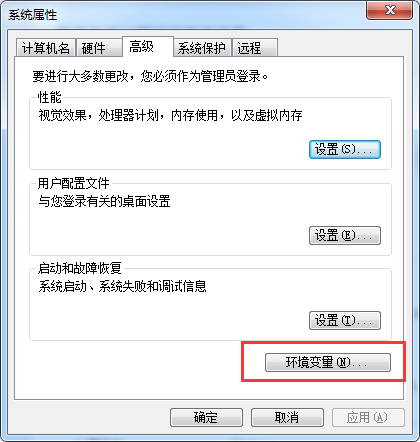
单击 "新建" 创建一个名为 JAVA_HOME 新的环境变量。
输入路径JDK目录。
- 变量名称: JAVA_HOME
-
变量值: D:\Program Files\Java\jdk1.8.0_65

下一步修改环境变量路径(Path)。
添加到路径(Path)的前面(或后面或中间都可以):
-
%JAVA_HOME%\bin;

到这里已经安装了 Java,接下来我们来验证一下安装结果。
打开”运行“,如下图所示:
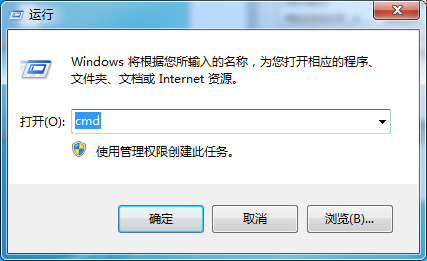
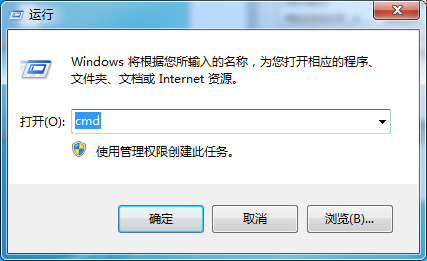
点击”确定“,在命令行上输入:java 后,显示结果如下:
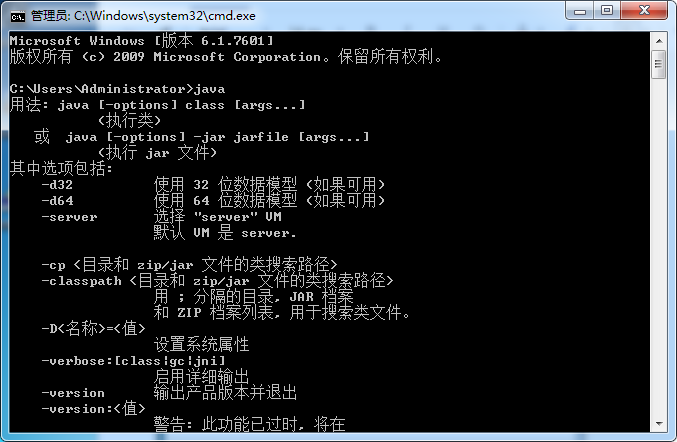
有命令提示,则说明已经成功安装了 Java,到此Java安装的介绍完成。