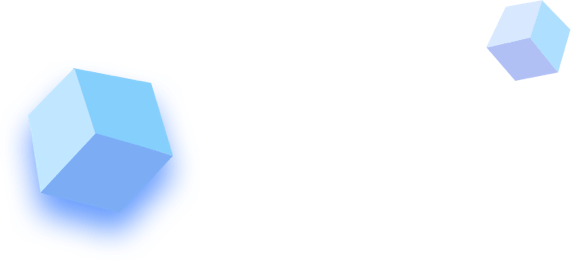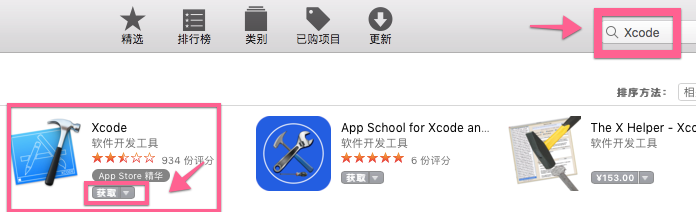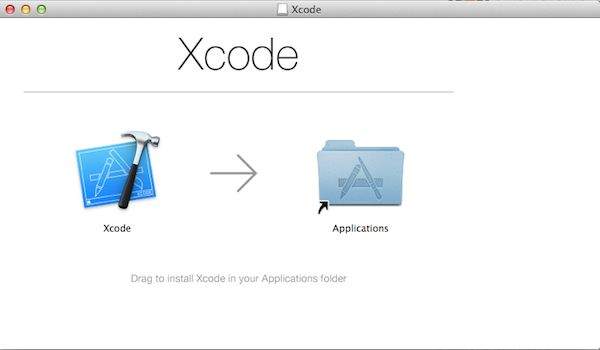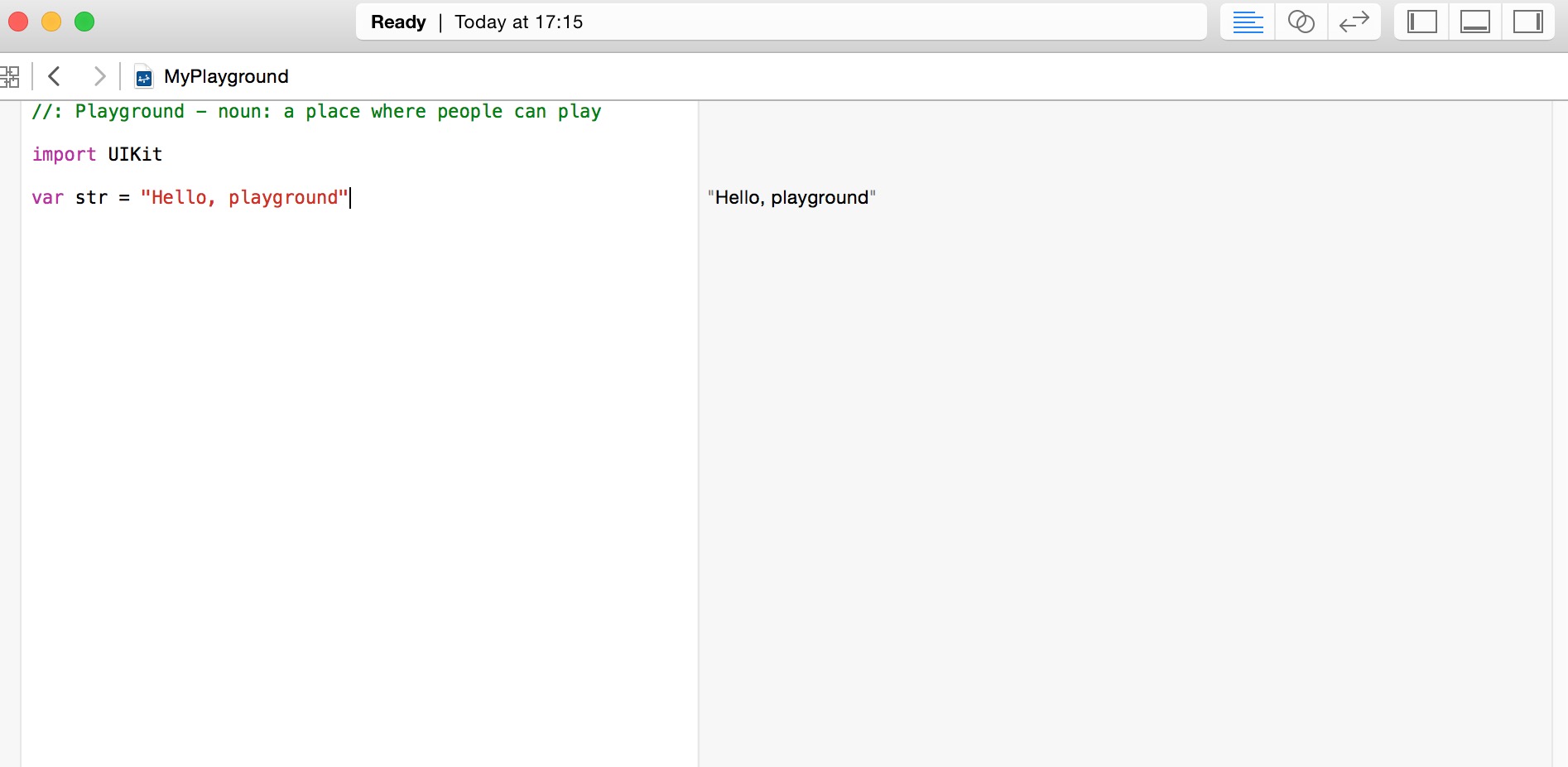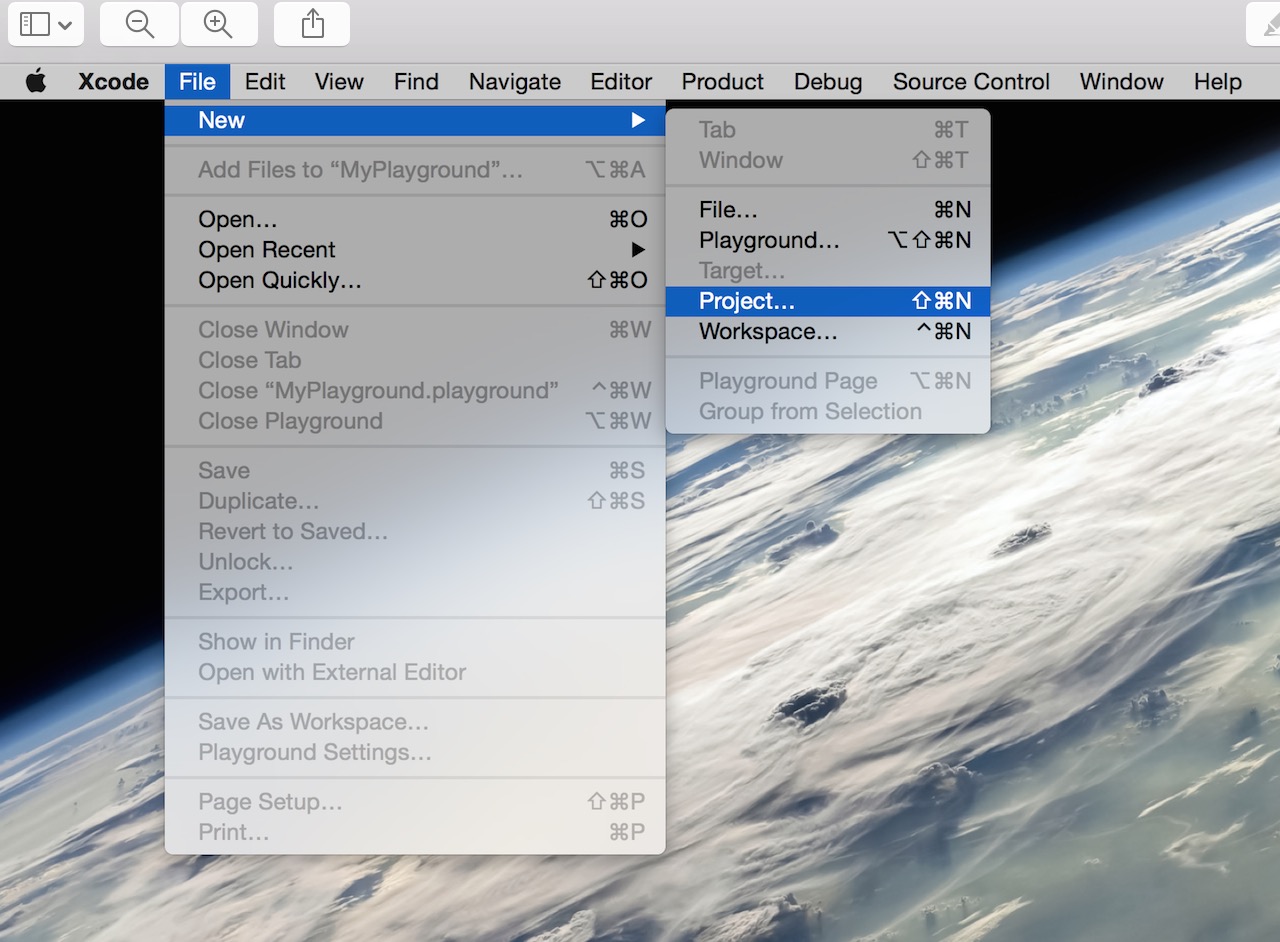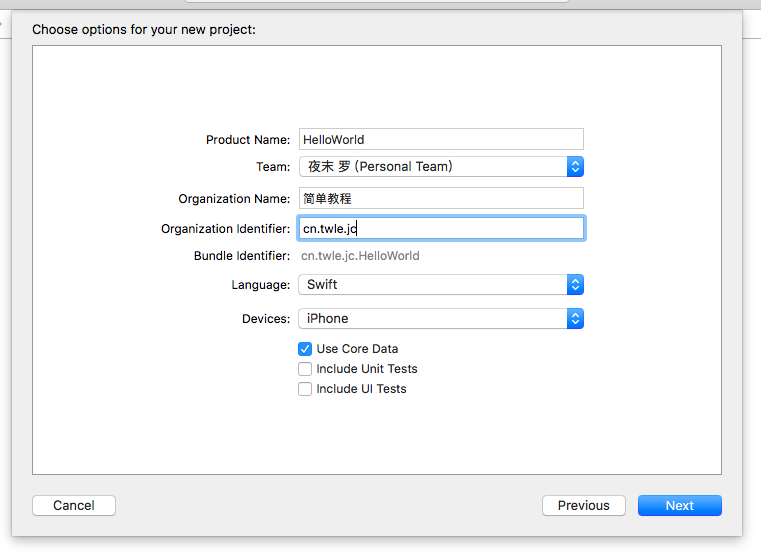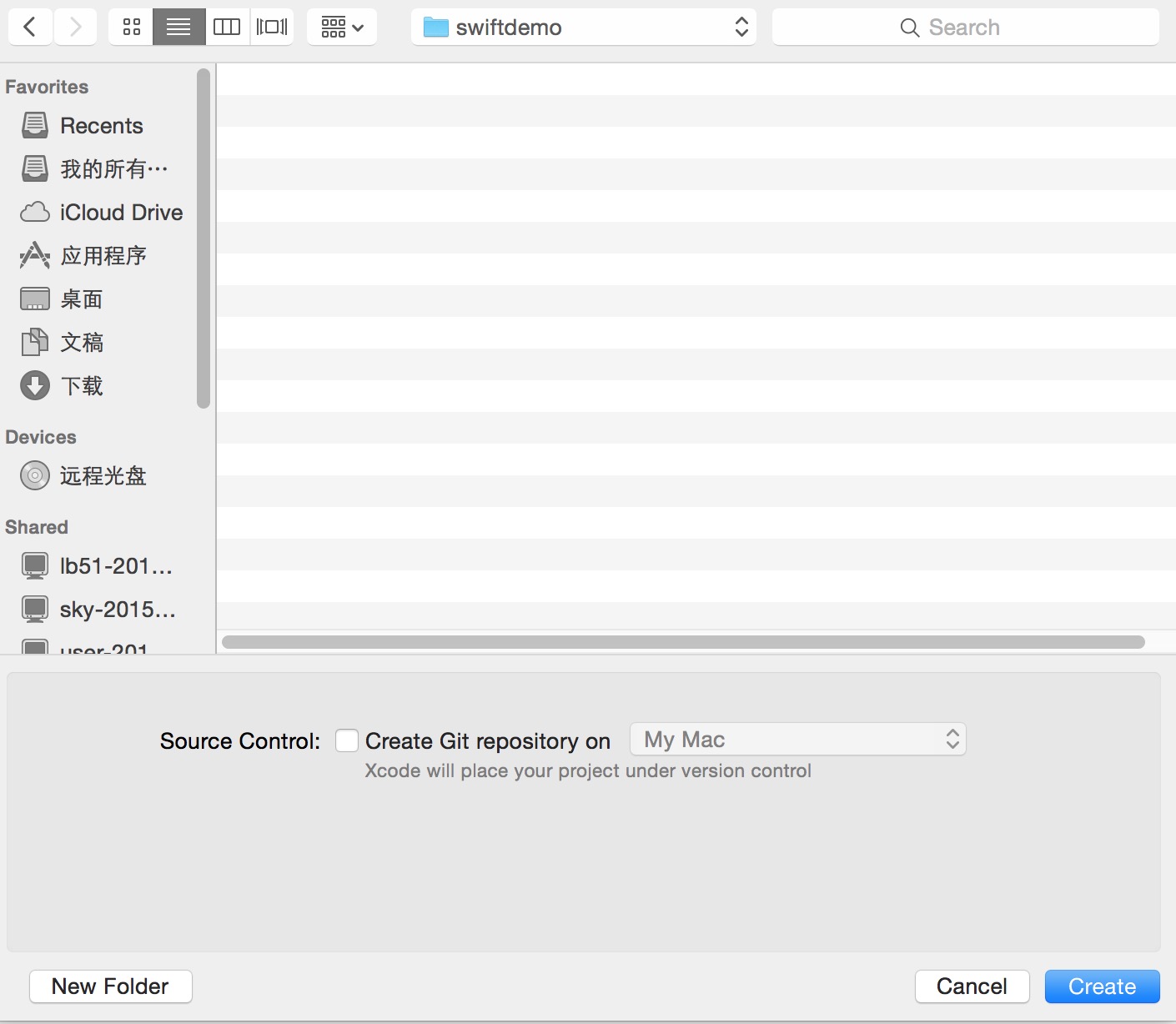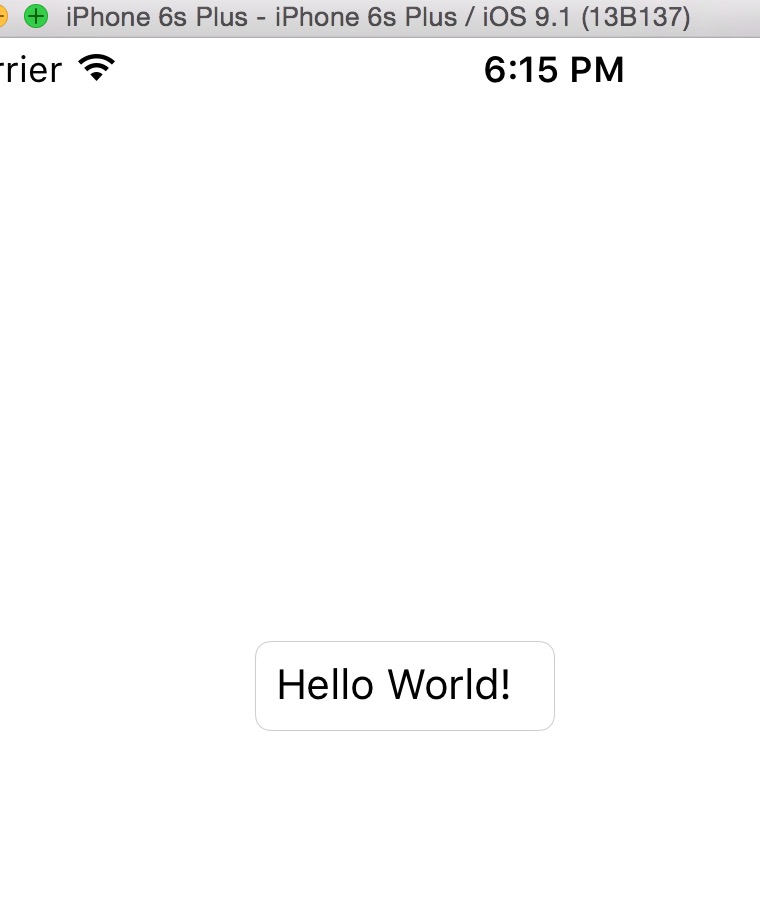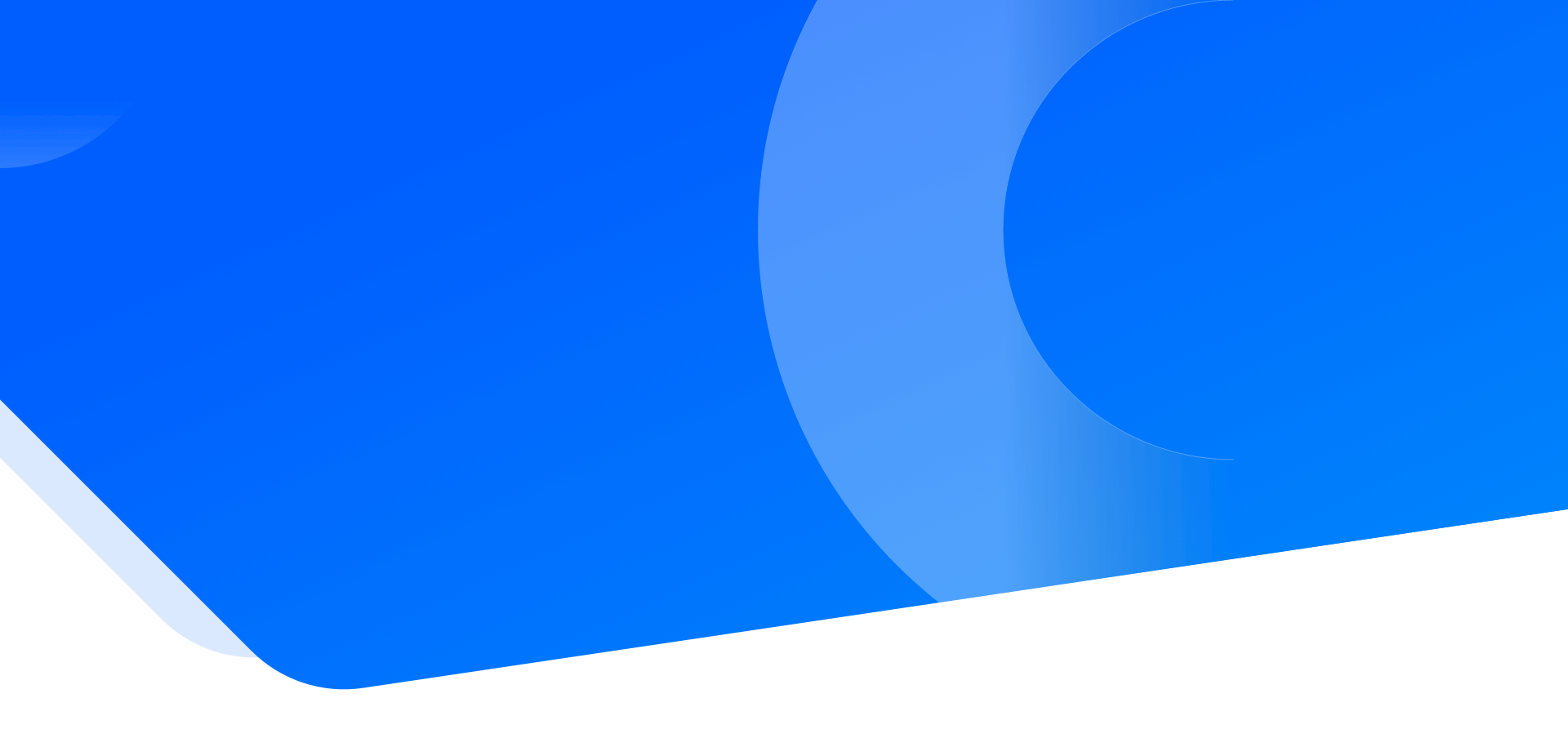
二十五岁时我们都一样愚蠢、多愁善感,喜欢故弄玄虚,可如果不那样的话,五十岁时也就不会如此明智。
标题:Swift 3 环境搭建
Swift 是一门开源的编程语言,该语言用于开发 MacOS APP 和 iOS APP
在正式开发应用程序前,我们需要搭建 Swift 开发环境,以便更好友好的使用各种开发工具和语言进行快速应用开发
由于 Swift 开发环境需要在 OS X 系统中运行,因此其环境的搭建将不同于 Windows 环境
搭建 Swift 开发环境的准备工作
- 必须拥有一台苹果电脑,因为集成开发环境 XCode 只能运行在 OS X 系统上
- Mac 电脑必须是 OS 10.9.3 及以上操作系统
Swift 开发工具 Xcode 下载
安装 Xcode 开发工具有两种方法
可以在 App Store 中搜索 Xcode 安装 (推荐)
下载
.dmg安装包Swift 开发工具官网地址: https://developer.apple.com/xcode/download/
下载完成后,双击下载的 dmg 文件安装,安装完成后我们将 Xcode 图标踢移动到应用文件夹
第一个 Swift 程序
Xcode 安装完成后,我们就可以开始编写 Swift 代码了
在应用文件夹打开 Xcode,打开后在屏幕顶部选择 File => New => Playground
然后为 Playground 设置一个名字并选择 iOS 平台
Swift 的 Playground 就像是一个可交互的文档,它是用来练手学 Swift的,写一句代码出一行结果(右侧),可以实时查看代码结果,是学习swift语言的利器!
以下是 Swift Playground 窗口默认的代码:
import UIKit var str = "Hello, playground"如果想创建 OS X 程序,需要导入 Cocoa 包 import Cocoa
import Cocoa var str = "Hello, playground"以上程序载入后,会在 Playground 窗口右侧显示程序执行结果
Hello, playground至此,我们已经完成了第一个 Swift 程序的学习
创建第一个项目
打开 xcode 工具,选择 File => New => Project
在左侧选择
iOS下的Application,然后在右侧选择 "Single View Application",并点击 "next",创建一个单视图应用程序
输入项目名称(ProductName),公司名称(Organization Name),公司标识前缀名(Organization identifier) 还要选择开发语言(Language),选择设备(Devices) 其中 Language 有两个选项:Objective-C 和 Swift,因为我们是学习 Swift 当然选择 Swift 项了,点击"Next"下一步
选择存放的目录,如果要使用 Git 源代码管理,将勾上 Source Control 的 create git repository on My Mac , 点击 create 创建项目
项目创建后,默认生成了一个示例文件,可以看到 Swift将 oc 中的 h 和 m 文件合并成了一个文件(即 Swift后缀名文件)
Main.storyboard 相当于 xib 文件,有比 xib 更多的功能
打开 main.storyboard ,默认看到一个简单的空白的应用界面,大小为平板界面大小
如果开发都只需要开发兼容 iPhone 手机的 app,那么可以把 Use Auto Layout的勾去掉(默认为勾上)
弹出了一个对话框,让我们选择界面尺寸,iPhone 或都 iPad。我们选择 iPhone 的尺寸
可以看到,界面大小变为了手机 iPhone 的宽度和高度
大家可以记住界面相关的尺寸,方便以后布局计算位置
为界面添加点内容,在右下方找到 TextField 控件,将它拖入 Storyboard 上
双击写入文本 "Hello World!"
运行一下模拟器(command+R 快捷键或在菜单栏中选择 Product => Run)
至此,我们的第一个 Swift 项目就完成了
目录
- Swift 3 基础教程
- Swift 3 环境搭建
- Swift 3 基本语法
- Swift 3 数据类型
- Swift 3 变量
- Swift 3 可选(Optionals)类型
- Swift 3 常量
- Swift 3 字面量
- Swift 3 运算符
- Swift 3 判断语句
- Swift 3 循环
- Swift 3 字符串
- Swift 3 字符 ( Character )
- Swift 3 数组
- Swift 3 字典
- Swift 3 函数
- Swift 3 闭包
- Swift 3 枚举 (enum)
- Swift 3 结构体
- Swift 3 类
- Swift 3 属性
- Swift 3 方法
- Swift 3 下标脚本
- Swift 3 继承
- Swift 3 类构造方法( init )
- Swift 3 析构过程
- Swift 3 可选链
- Swift 3 自动引用计数(ARC)
- Swift 3 类型转换
- Swift3 扩展( extension )
- Swift 3 协议 ( protocol )
- Swift 3 泛型
- Swift 3 访问控制
- Swift 3 fallthrough 语句
- Swift 3 break 语句
- Swift 3 while 循环
- Swift 3 嵌套 if 语句
- Swift 3 if 语句
- Swift 3 if...else 语句
- Swift 3 repeat...while 循环
- Swift 3 switch 语句
- Swift 3 continue 语句
- Swift 3 for 循环
- Swift 3 for-in 循环
- Swift 3 if...else if...else 语句